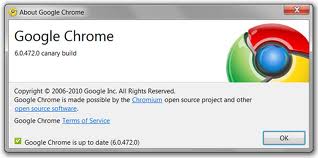Total Commander – самый мощный и стабильный файловый менеджер для Windows с удобным пользовательским интерфейсом.
Total Commander – самый мощный и стабильный файловый менеджер для Windows с удобным пользовательским интерфейсом.
Программа продолжает традицию двух-панельных файловых менеджеров, отличается повышенным удобством и функциональностью, поддерживает плагины, имеет множество встроенных полезных инструментов.
В программе предусмотрены функциональные просмотрщики для мультимедиа и графических файлов, распаковщики архивов, клиент, позволяющий скачивать или закачивать файлы в несколько потоков.
Предусмотрено также множество других функций, необходимых для эффективной работы с файлами. Начиная с версии 7.50, программа имеет встроенную поддержку русского языка.
Файловые панели
Клавиша/Действие
F1 Помощь.
F2 Обновить содержимое панели (то же, что и CTRL+R).
F3 Просмотреть файлы (способ и объекты просмотра
задаются в настройках).
F4 Редактировать файлы.
F5 Копировать файлы.
F6 Переименовать/переместить файлы.
F7 Создать каталог.
F8 Удалить файлы (то же, что и DEL).
F9 Активизировать меню над текущей панелью
(соответственно, крайнее левое или крайнее правое).
F10 Активизировать крайнее левое меню/Выйти из меню.
SHIFT+F1 Выбрать вид файловой панели/Настроить наборы колонок.
SHIFT+F2 Сравнить файловые списки в панелях.
SHIFT+F3 Просмотреть только файл под курсором (если по F3
выполняется внутренний просмотр выделенных файлов).
SHIFT+F4 Создать новый текстовый файл и загрузить его в редактор.
SHIFT+F5 Копировать файлы (с переименованием) в тот же каталог.
В панели FTP-соединения: копировать файл в пределах
текущего сервера или на другой сервер.
CTRL+SHIFT+F5 Создать ярлыки для выбранных файлов и каталогов.
SHIFT+F6 Переименовать файлы в том же каталоге.
SHIFT+F8 Удалить файлы, не помещая их в Корзину (то же, что и
SHIFT+DEL).
SHIFT+F9 или
SHIFT+F10 или
ContextMenu Показать контекстное меню объекта.
ALT+F1 Открыть список дисков для левой панели.
ALT+F2 Открыть список дисков для правой панели.
ALT+F3 Использовать просмотрщик, альтернативный заданному
для F3 (внешний или внутренний).
ALT+SHIFT+F3 Загрузить файл во внутренний просмотрщик (без плагинов
и расширенных возможностей обработки мультимедиа).
ALT+F4 Выйти из Total Commander.
ALT+F5 Упаковать выбранные файлы.
ALT+SHIFT+F5 Упаковать с последующим удалением исходных файлов.
ALT+F6 Распаковать файлы.
ALT+SHIFT+F6 Протестировать архивы.
ALT+F7 Поиск.
ALT+F8 Открыть историю командной строки.
ALT+F9 Распаковать файлы.
ALT+SHIFT+F9 Протестировать архивы.
ALT+F10 Открыть диалоговое окно с деревом текущего диска.
ALT+F11 Активизировать управление с клавиатуры цепочками
навигации над левой панелью.
ALT+F12 Активизировать управление с клавиатуры цепочками
навигации над правой панелью.
ALT+SHIFT+F11 Активизировать управление с клавиатуры панелью
инструментов.
CTRL+F1 “Краткий” режим представления файлов (только имена).
CTRL+SHIFT+F1 Просмотр эскизов (уменьшенных изображений).
CTRL+F2 “Подробный” режим представления файлов (имена, размеры,
дата/время, атрибуты).
CTRL+SHIFT+F2 Отображение комментариев (новые комментарии создаются
с помощью CTRL+Z).
CTRL+F3 Сортировать по имени (прямой/обратный порядок).
CTRL+F4 Сортировать по расширению (прямой/обратный порядок).
CTRL+F5 Сортировать по дате/времени (прямой/обратный порядок).
CTRL+F6 Сортировать по размеру (прямой/обратный порядок).
CTRL+F7 Без сортировки.
CTRL+F8 Показать дерево каталогов.
CTRL+SHIFT+F8 Циклическое переключение между тремя режимами дерева в
отдельной панели (0/1/2).
CTRL+F9 Распечатать файл под курсором при помощи
ассоциированной программы.
CTRL+F10 Показывать в панели все файлы.
CTRL+F11 Показывать в панели только программы.
CTRL+F12 Показывать файлы в соответствии с пользовательским
шаблоном.
CTRL+A Выделить всё.
CTRL+B Включить/выключить отображение содержимого текущего
каталога и всех его подкаталогов единым списком.
CTRL+C или CTRL+INS Копировать файлы в буфер обмена.
CTRL+D Открыть меню избранных каталогов (список “закладок”).
CTRL+E Перейти к предыдущей позиции истории командной строки.
CTRL+F Соединиться с FTP-сервером.
CTRL+SHIFT+F Отключиться от FTP-сервера.
CTRL+I Переключиться на другую файловую панель (то же, что и
TAB).
CTRL+J Копировать имя файла в командную строку (то же, что и
CTRL+ENTER).
CTRL+SHIFT+J Копировать имя файла с полным путём в командную строку
(то же, что и CTRL+SHIFT+ENTER).
CTRL+L Подсчитать занимаемое место (для выбранных
файлов/каталогов).
CTRL+M Инструмент группового переименования.
CTRL+SHIFT+M Изменить режим FTP-передачи (при наличии активного
FTP-соединения).
CTRL+N Новое FTP-соединение (введите URL или адрес узла).
CTRL+P Копировать текущий путь или адрес в командную строку.
CTRL+Q Включить/выключить окно быстрого просмотра на месте
неактивной файловой панели.
CTRL+R Обновить содержимое текущей панели (то же, что и F2).
CTRL+S Вывести диалог быстрой фильтрации/поиска.
CTRL+SHIFT+S Вывести диалог быстрой фильтрации/поиска и примененить
последний использованный фильтр.
CTRL+T 1. Открыть новую вкладку папки и перейти в неё.
2. Если вкладки отключены, открыть инструмент группового
переименования (то же, что и CTRL+M).
CTRL+SHIFT+T Открыть новую вкладку папки, но остаться в текущей.
CTRL+U Поменять местами панели (активные вкладки).
CTRL+SHIFT+U Поменять местами панели (все вкладки).
CTRL+V или SHIFT+INS Вставить файлы из буфера обмена в текущий каталог.
CTRL+W Закрыть текущую вкладку.
CTRL+SHIFT+W Закрыть все неактивные и незаблокированные вкладки.
CTRL+X Вырезать файлы в буфер обмена.
CTRL+Y Очистить командную строку (то же, что и ESC).
CTRL+Z Создать/изменить комментарий к файлу.
CTRL+\ Перейти в корневой каталог (американская клавиатура).
CTRL+< Перейти в корневой каталог (большинство европейских
клавиатур).
ENTER 1. Если командная строка непустая, выполнить её.
2. Когда курсор на каталоге/архиве: открыть этот
каталог/архив.
3. Когда курсор на файле программы: запустить программу.
4. Когда курсор на обычном файле: запустить
ассоциированную программу.
5. Когда курсор на файле внутри архива: показать диалог
свойств упакованного файла либо, распаковав этот файл,
запустить его или ассоциированную программу (зависит от
настроек).
6. Когда курсор на TAB-файле: вызвать команду
“appendtabs имя_файла.tab” (добавление сохранённых
вкладок к текущим).
SHIFT+ENTER 1. Выполнить командную строку/программу под курсором
с предшествующим command /c и оставить окно программы
открытым. Работает, только если NOCLOSE.PIF находится в
вашем каталоге Windows!
2. С файлами архивов: использовать альтернативное
действие (обратное тому, что указано в настройках
архиваторов): либо входить в архивы, как в каталоги,
либо вызвать ассоциированную программу.
3. В списках каталогов (история, избранное): открыть
каталог в новой вкладке.
4. Когда курсор на TAB-файле: вызвать команду
“opentabs имя_файла.tab” (замещение сохранёнными
вкладками текущих).
ALT+ENTER 1. Показать диалог свойств файла/каталога.
2. Для плагинов файловой системы (в Сетевом окружении):
показать (если имеется) собственный диалог свойств или
настроек плагина.
3. Внутри архивов: показать диалог свойств файла под
курсором (в т.ч., если этот файл сам является архивом).
4. В панели FTP-соединения: отобразить необработанный
листинг файлов/каталогов, переданный сервером.
ALT+SHIFT+ENTER 1. Подсчитать размер содержимого всех подкаталогов в
текущем каталоге. Этот размер затем отображается вместо
надписи <Папка>.
2. В панели FTP-соединения: вызвать диалог настройки
строки-шаблона для сервера.
CTRL+ENTER 1. Копировать имя файла в командную строку.
2. В списках каталогов (история, избранное): открыть
каталог в новой вкладке (то же, что и SHIFT+ENTER).
CTRL+SHIFT+ENTER Копировать имя файла с полным путём в командную строку.
ESC Очистить командную строку.
SHIFT+ESC Свернуть окно Total Commander.
Буква 1. Переместить курсор в командную строку и ввести букву
там.
2. В режиме быстрого поиска “Только буква”: быстрый
поиск имени файла/каталога (начинающегося с указанных
букв) в текущем каталоге.
ALT+Буква В режиме быстрого поиска “Alt+буква”: быстрый поиск
имени файла/каталога (начинающегося с указанных букв) в
текущем каталоге.
AltGr+Буква или
CTRL+ALT+Буква В режиме быстрого поиска “Ctrl+Alt+буква”: быстрый
поиск имени файла/каталога (начинающегося с указанных
букв) в текущем каталоге.
TAB Переключиться на другую файловую панель.
SHIFT+TAB Выполнить переключение между отдельной панелью дерева и
обычной панелью.
CTRL+TAB Перейти к следующей вкладке текущей панели.
CTRL+SHIFT+TAB Перейти к предыдущей вкладке текущей панели.
DEL Удалить файлы (то же, что и F8).
SHIFT+DEL Удалить файлы, не помещая их в Корзину (то же, что и
SHIFT+F8).
INS Выделить файл или каталог/Снять выделение. Курсор
перемещается на следующий файл.
ПРОБЕЛ Выделить файл или каталог/Снять выделение. (Командная
строка должна быть пустой!) Курсор по умолчанию
остаётся на текущем файле. Если курсор находился на
невыделенном каталоге, размер содержимого этого каталога
подсчитывается и показывается вместо надписи <Папка>.
CTRL+PgUp или BackSpace Перейти в родительский каталог (соответствует
команде cd ..).
CTRL+PgDn Открыть каталог/архив (включая самораспаковывающиеся
.EXE-архивы).
Стрелки влево/вправо В режимах представления “Подробный” и “Комментарии”, а
также в режиме пользовательских колонок: переместить
курсор в командную строку.
SHIFT+влево/вправо Переместить курсор в командную строку (даже если
присутствует горизонтальная полоса прокрутки).
ALT+влево/вправо Перейти к предыдущему/следующему каталогу из числа уже
посещённых.
ALT+вниз Открыть историю уже посещённых каталогов (аналогично
истории в Web-браузерах).
CTRL+влево/вправо Если стрелка на клавише указывает в сторону активной
панели, открыть в ней каталог из неактивной панели.
В противном случае результат зависит от текущего объекта
под курсором:
1. Если это подкаталог или архив, он будет открыт в
другой панели.
2. Если это файл ярлыка (*.lnk, *.pif), в другой панели
откроется каталог, содержащий объект ссылки.
3. Если это любой другой файл или элемент [..], в другой
панели откроется текущий каталог.
4. Если выведены результаты поиска или все файлы без
подкаталогов, в другой панели откроется каталог,
содержащий файл под курсором.
CTRL+вверх Открыть объект под курсором (каталог, архив, виртуальную
папку, плагин файловой системы) в новой вкладке.
CTRL+SHIFT+вверх Открыть объект под курсором (каталог, архив, виртуальную
папку, плагин файловой системы) в новой вкладке в другой
панели.
CTRL+вниз Переместить курсор в командную строку, вызвав на
редактирование последнюю запись истории команд.
NUM + Выделить группу по шаблону.
NUM – Снять выделение группы по шаблону.
NUM * Инвертировать выделение.
NUM / Восстановить выделение.
SHIFT+NUM + Выделить файлы и папки, если по NUM + выделяются только
файлы, и наоборот.
SHIFT+NUM – Снять выделение по шаблону только с файлов (не с
папок!).
SHIFT+NUM * Инвертировать выделение у файлов и папок, если по NUM +
выделяются только файлы, и наоборот.
CTRL+NUM + Выделить всё (то же, что и CTRL+A).
CTRL+NUM – Снять всё выделение.
CTRL+SHIFT+NUM + Выделить все файлы и папки, если по NUM + выделяются
только файлы, и наоборот.
CTRL+SHIFT+NUM – Снять выделение со всех файлов (не с папок!).
ALT+NUM + Выделить по данному расширению.
ALT+NUM – Снять выделение по данному расширению.
Командная строка
Если Total Commander активен, значительная часть ввода с клавиатуры
направляется в командную строку.
Вот основные действия, выполняемые там с помощью клавиш:
ENTER Выполнить командную строку, если она содержит хотя бы
один символ (иначе запускается программа под курсором
в исходной панели). Если команда – cd, md или rd, она
выполняется внутренней реализацией. Если это внутренняя
команда DOS, то запускается DOS с этой командой. В
остальных случаях запускается программа с введённым
именем.
SHIFT+ENTER Аналогично ENTER, но с предшествующим command /c. После
завершения вызванной DOS-программы её окно не будет
автоматически закрыто. Для работы этого сочетания клавиш
требуется наличие файла NOCLOSE.PIF в вашем каталоге
Windows.
CTRL+ENTER Добавить имя файла под курсором в конец командной
строки.
CTRL+SHIFT+ENTER Добавить имя файла под курсором с полным путём в конец
командной строки.
ESC Очистить командную строку и вернуть курсор в файловую
панель.
TAB В зависимости от ключа AutoCompleteTab (wincmd.ini):
1. Вернуть курсор в исходный каталог.
2. Выбрать следующий вариант из списка автозавершения.
SHIFT+TAB В зависимости от ключа AutoCompleteTab (wincmd.ini):
1. Вернуть курсор в исходный каталог.
2. Выбрать предыдущий вариант из списка автозавершения.
CTRL+ПРОБЕЛ Подтвердить выбор варианта из списка автоподстановки.
Клавиши-стрелки 1. Клавиши “вверх” и “вниз” возвращают курсор из
командной строки в текущий каталог.
2. При открытом списке истории командной строки
клавиши “вверх” и “вниз” используются, чтобы выбрать
запись, а клавиши “влево” или “вправо” – для перехода
в режим редактирования записи в окне командной строки
(при этом список автоматически закрывается).
SHIFT+вверх/вниз Вызвать следующую/предыдущую запись истории команд, не
открывая её списка.
CTRL+влево/вправо Перемещать курсор по словам, позиционируя его, в
зависимости от ключа CtrlArrow (wincmd.ini), только
после пробелов или также после дополнительных
разделителей слов.
CTRL+вниз Открыть список истории команд (как ALT+F8, но только
если курсор в командной строке).
CTRL+C или CTRL+INS Копировать выделенный текст в буфер обмена.
CTRL+E Перейти к предыдущей позиции истории командной строки
(то же, что и SHIFT+вниз).
CTRL+K Удалить всё от курсора до конца строки.
CTRL+T Удалить слово справа от курсора.
CTRL+V или SHIFT+INS Вставить текст из буфера обмена в командную строку.
CTRL+W или
CTRL+BackSpace Удалить слово слева от курсора.
CTRL+X или SHIFT+DEL Вырезать выделенный текст в буфер обмена.
CTRL+Y Очистить командную строку, оставив курсор в ней же.
Диалог быстрого поиска/фильтрации
CTRL+S Переключение между режимами поиска и фильтрации
содержимого панели.
Стрелка вверх Перейти к предыдущему объекту, отвечающему условиям
поиска.
Стрелка вниз или
CTRL+ENTER Перейти к следующему объекту, отвечающему условиям
поиска.
INS или
SHIFT+вверх/вниз Установить/снять выделение объекта под курсором и
перейти к следующему объекту, отвечающему условиям
поиска.
ENTER Закрыть диалог и перейти в выбранный каталог/открыть
файл.
ESC 1. Закрыть диалог.
2. При быстром поиске в отдельной панели дерева: закрыть
диалог и вернуть курсор на текущий каталог.
INS При быстром поиске в отдельной панели дерева: закрыть
диалог, оставив курсор на выбранном каталоге (и, при
соответствующих настройках, перейти в этот каталог).
Панель инструментов
Перечисленные клавиши работают указанным образом только в режиме управления
панелью инструментов с клавиатуры!
Стрелки вправо/влево
или TAB/SHIFT+TAB Перейти к следующей/предыдущей кнопке.
Стрелки вверх/вниз Перейти на предыдущую/следующую строку кнопок.
HOME Перейти к самой первой из имеющихся кнопок.
END Перейти к самой последней из имеющихся кнопок.
CTRL+вправо/влево Перейти на первую кнопку в следующей/предыдущей группе,
а если разделителя нет – в конец/начало панели.
ALT+ENTER Открыть диалог настройки текущей кнопки.
SHIFT+F10, ПРОБЕЛ
или ContextMenu Показать контекстное меню текущей кнопки.
ENTER Выполнить команду, назначенную на текущую кнопку.
ESC Вернуть курсор в файловую панель.
Цепочки навигации
В заголовке панели (только в режиме управления цепочками с клавиатуры):
Стрелки вправо/влево
или TAB/SHIFT+TAB Перейти к следующей/предыдущей части пути.
Стрелка вниз 1. На части пути: вывести список подкаталогов для
дальнейшего продвижения по цепочке.
2. На треугольничке перед путём: вывести список
виртуальных папок.
HOME Перейти в начало пути.
END Перейти в конец пути.
ENTER 1. На части пути: открыть в файловой панели
соответствующий подкаталог.
2. На треугольничке перед путём: вывести список
виртуальных папок.
ESC Переместить курсор в файловую панель.
В выпадающих меню:
Стрелка влево или ESC Перейти в родительское меню или в заголовок панели.
Стрелка вправо Перейти в меню выбранного подкаталога.
HOME Перейти на первый каталог в списке.
END Перейти на последний каталог в списке.
PgUp Перейти вверх на высоту экрана.
PgDn Перейти вниз на высоту экрана.
ENTER Открыть выбранный каталог в файловой панели и
переместить туда курсор.
Внутренний просмотрщик
Перечень функций клавиш соответствует просмотру/проигрыванию файлов средствами
самой программы, без LS-плагинов. Почти все эти клавиатурные комбинации
применимы и в активном окне быстрого просмотра.
Плагины могут использовать собственные клавиатурные сочетания.
F2 Обновить окно просмотрщика.
F6 Показать/скрыть текстовый курсор.
F7 или CTRL+F Начать поиск по тексту.
SHIFT+F7, F3 или F5 Найти далее.
SHIFT+F3 или SHIFT+F5 Поиск в обратном направлении.
CTRL+F3 или CTRL+F5 Изменить направление поиска на противоположное.
F10 или Q Закрыть просмотрщик (кроме режимов мультимедиа). Не
работает в окне быстрого просмотра (закрывать по
CTRL+Q).
ESC или ALT+F4 Закрыть просмотрщик (любой режим). Не работает в окне
быстрого просмотра (закрывать по CTRL+Q).
F11 Развернуть/восстановить окно просмотрщика.
ПРОБЕЛ Прокрутить текст/изображение вниз на высоту экрана (то
же, что и PgDn).
SHIFT+ПРОБЕЛ Прокрутить текст/изображение вверх на высоту экрана (то
же, что и PgUp).
BackSpaсe Перейти к предыдущему файлу из списка всех
просматриваемых (кроме режимов мультимедиа). Не
работает в окне быстрого просмотра.
HOME Перейти к началу просмотра/воспроизведения.
END Перейти к концу просмотра/воспроизведения.
PgUp 1. Для аудио- и видео-файлов: перемотать назад.
2. Для остальных файлов: прокрутить текст/изображение
вверх на высоту экрана.
PgDn 1. Для аудио- и видео-файлов: перемотать вперёд.
2. Для остальных файлов: прокрутить текст/изображение
вниз на высоту экрана.
ALT+влево/вправо Просмотреть следующий/предыдущий выделенный файл с
текстом/изображением). При быстром просмотре: перейти к
началу файла.
CTRL+P Печать файла. Не работает в окне быстрого просмотра.
P Просмотреть предыдущий файл из числа выделенных.
При быстром просмотре выделение не требуется.
N Просмотреть следующий файл из числа выделенных.
При быстром просмотре выделение не требуется.
A ANSI (кодировка Windows).
S ASCII (кодировка DOS).
V Шрифт (кодировка) пользователя.
W Переносить/не переносить строки.
F Вписывать/не вписывать все изображения в размер окна.
L Вписывать/не вписывать большие изображения в размер
окна.
C Размещать изображения по центру окна/в левом верхнем
углу.
1 Только текст.
2 Двоичный режим (фиксированная ширина строки).
3 Шестнадцатеричный режим.
4 1. Графика/Мультимедиа/LS-плагины.
2. Перейти к следующему функционально близкому плагину.
5 HTML.
6 Unicode.
7 UTF-8.
Сравнение по содержимому
F6 Переключение между режимами просмотра и редактирования.
F7 или CTRL+F Начать поиск.
F3 или F5 Продолжить поиск.
SHIFT+F3 или SHIFT+F5 Поиск в обратном направлении.
CTRL+F3 или CTRL+F5 Изменить направление поиска на противоположное.
SHIFT+F10 или
ContextMenu Показать контекстное меню.
CTRL+S Вывести диалог сохранения
Ctrl+Z или
Alt+BackSpace Откат сделанных изменений
ALT+вверх/вниз Перейти к предыдущему/следующему различию.
ESC или ALT+F4 Закрыть диалог сравнения.
Только в режиме редактирования:
ALT+влево/вправо Копировать различие в левую/правую панель (или в
верхнюю/нижнюю).
Только в режиме просмотра:
INS Выделить строку/Снять выделение (с переходом на
следующую строку).
ПРОБЕЛ Выделить строку/Снять выделение (без перехода на
следующую строку).
Стрелки влево/вправо Прокрутить на один символ.
ALT+влево/вправо Прокрутить содержимое панели на 30 символов по
горизонтали.
Синхронизация каталогов
F3 Открыть файл слева во внутреннем просмотрщике.
SHIFT+F3 Открыть файл справа во внутреннем просмотрщике.
CTRL+F3 Сравнить левый и правый файлы по содержимому.
CTRL+SHIFT+F3 Сравнить файлы по содержимому внутренним инструментом.
CTRL+A Выделить всё.
CTRL+F Выделить всё в текущем каталоге.
CTRL+C или CTRL+INS Копировать в буфер обмена список выделенных файлов с
содержимым всех колонок.
CTRL+D Отметить для копирования (направление по умолчанию).
CTRL+L Отметить для копирования -> (слева направо).
CTRL+R Отметить для копирования CTRL+M Снять выделение.
CTRL+P Печать выделенного.
CTRL+W Поменять направление копирования.
AltGr+Буква или
CTRL+ALT+Буква В режиме быстрого поиска “Ctrl+Alt+буква”: быстрый поиск
имени файла (начинающегося с указанных букв) по всему
списку (с диалогом поиска).
Буква В режиме быстрого поиска, отличном от “Ctrl+Alt+буква”:
быстрый поиск имени файла (начинающегося с указанных
букв) по всему списку (с диалогом поиска).
INS Переключение на следующий доступный вариант действия
синхронизации (только для текущего файла, с переходом на
следующую строку).
ПРОБЕЛ Переключение на следующий доступный вариант действия
синхронизации (только для текущего файла, без перехода
на следующую строку).
SHIFT+ПРОБЕЛ Установить направление копирования по умолчанию (только
для текущего файла, без перехода на следующую строку).
ESC Закрыть диалог синхронизации (если направления
копирования не были изменены).
ALT+F4 Закрыть диалог синхронизации (в любой ситуации).
Групповое переименование
F2 Открыть выпадающий список для работы с шаблонами.
F5 Загрузить результаты переименования для следующего шага.
F10 Открыть меню редактирования имён.
CTRL+F3 Сортировать по старому имени (прямой/обратный порядок).
CTRL+F4 Сортировать по старому расширению (прямой/обратный
порядок).
CTRL+F5 Сортировать по дате/времени (прямой/обратный порядок).
CTRL+F6 Сортировать по размеру (прямой/обратный порядок).
SHIFT+вверх/вниз В списке файлов: переместить текущий файл вверх/вниз по
списку.
DEL В списке файлов: удалить ненужный файл из списка.
Диалог подтверждения перезаписи
F3 Внутренний просмотр верхнего (целевого) файла.
SHIFT+F3 Внутренний просмотр нижнего (исходного) файла.
ALT+F3 Внутренний просмотр верхнего (целевого) файла с
отключёнными плагинами.
ALT+SHIFT+F3 Внутренний просмотр нижнего (исходного) файла с
отключёнными плагинами.
CTRL+F3 Сравнение по содержимому исходного и целевого файлов.
CTRL+SHIFT+F3 Сравнение исходного и целевого файлов внутренним
инструментом.
Прочее
F2 Диалоги копирования/перемещения, FTP-загрузки/закачки:
Добавить выбранные файлы в очередь диспетчера фоновой
пересылки.
F5 или F6 Диалоги копирования/перемещения, FTP-загрузки/закачки,
создания ярлыков, упаковки (только F5), подсчёта
CRC-сумм:
Включать по очереди выделение только имени файла, имени
с расширением и, если указан путь, всей строки.
F10 Диалоги копирования/перемещения, FTP-загрузки, создания
ярлыков, разбиения/сборки, кодирования/декодирования,
упаковки/распаковки, подсчёта CRC-сумм:
Открыть диалоговое окно с деревом диска для панели
назначения.
F2 Диалог ожидания при редактировании файла:
Перевести диалог в фоновый режим.
F2 или CTRL+ENTER Диалог правки комментария к файлу:
Сохранить комментарий и закрыть диалог.
F2 Диалог изменения атрибутов:
Открыть выпадающий список для работы с шаблонами.
F3 Диалог поиска файлов, список результатов поиска:
Загрузить выделенный файл во внутренний просмотрщик.
ALT+SHIFT+F3 Диалог поиска файлов, список результатов поиска:
Загрузить выделенный файл во внутренний просмотрщик (без
плагинов и расширенных возможностей обработки
мультимедиа).
CTRL+C или CTRL+INS Диалог поиска файлов, список результатов поиска:
Копировать весь список в буфер обмена.
CTRL+C или CTRL+INS Диалог проверки CRC-сумм:
Копировать выделенные строки в буфер обмена.
CTRL+C Диалог выбора команды:
Копировать имя команды в буфер обмена.
CTRL+SHIFT+C Диалог выбора команды:
Копировать в буфер обмена всю строчку (включая численное
значение и описание); разделитель – табуляция.
Стрелки вверх/вниз Поле ввода с поддержкой автоподстановки имён:
Выбрать предыдущий/следующий вариант из списка
автоподстановки.
Стрелки вверх/вниз Диалог смены атрибутов, секция плагинов:
Перейти к предыдущему/следующему полю, если текущее поле
не является выпадающим списком.
SHIFT+вверх/вниз Диалог смены атрибутов, секция плагинов:
Перейти к предыдущему/следующему полю, даже если текущее
поле является выпадающим списком.
Стрелка вниз Поле выбора команды (страница конфигурации “Разное”,
настройка меню “Запуск”, списка избранных каталогов,
панели инструментов):
Открыть диалог “Выбор команды”.
CTRL+вверх Окно дерева каталогов:
Перейти к предыдущему каталогу, отвечающему условиям
быстрого поиска.
CTRL+вниз или
CTRL+ENTER Окно дерева каталогов:
Перейти к следующему каталогу, отвечающему условиям
быстрого поиска.
SHIFT+вверх/вниз Настройка дополнительных данных/цветов по типам
файлов, настройка меню «Запуск», меню избранных
каталогов, а также WLX- и WDX-плагинов:
Переместить текущую запись вверх/вниз в списке.
SHIFT+влево/вправо Настройка панели инструментов, список кнопок:
Переместить текущую кнопку/разделитель влево/вправо.
ПРОБЕЛ Настройка дополнительных данных/цветов по типам
файлов:
Редактировать выбранный элемент.
SHIFT+DEL Выпадающие списки истории пользовательского ввода
(команд, параметров и пр.):
Удалить выбранную запись истории из списка.
NUM + Диспетчер фоновой пересылки:
Открыть контекстное меню для добавления нового задания.
NUM – Диспетчер фоновой пересылки:
Удалить из списка выделенные задания.